Not that long ago, if you asked most people what they thought of LinkedIn, you'd probably hear comparisons to sites like CareerBuilder or Monster. For some time LinkedIn was seen as a job search platform. While social recruiting is definitely one of LinkedIn's main functions, it has evolved into much more.
LinkedIn offers a full set of features for businesses, and Sprout gives you tools to manage it all.
Over the past few years, LinkedIn focused on getting businesses to use the platform for branding and content marketing. As a part of this shift, the B2B social network has also made big changes to LinkedIn Analytics (formerly Insights) that allows companies to access data to measure their efforts. LinkedIn Analytics focuses on three main areas:
- Company updates
- Followers
- Visitors
Company Updates
With all the company updates you're making, you need a way to measure what's working and what's not. From the company updates section, you can see great insights such as impressions, engagement, clicks and more.
The first part of the updates section shows you:
- Preview: You'll see the title of the LinkedIn post as well as a link to view it. If you hover over the title, you'll see a preview of what the post looks like.
- Date: When the post was published.
- Audience: This indicates whether the post was sent to all your followers or a targeted group.
- Sponsored: This shows whether or not you paid to promote a post. If it was just an organic post, you can click on the “Sponsor” link to start a paid campaign to promote it.
- Impressions: The number of times the post was shown to LinkedIn members.
- Clicks: The number of times your company name, content or logo have been clicked.
- Interactions: The number of engagements (likes, comments or shares) on your post.
- Followers Acquired: The number of new followers you gained from a sponsored update. If your post is organic (non-paid) this will be empty. You can use Sprout's LinkedIn reporting to find out more information about your organic followers.
- Engagement: The number of interactions divided by impressions.
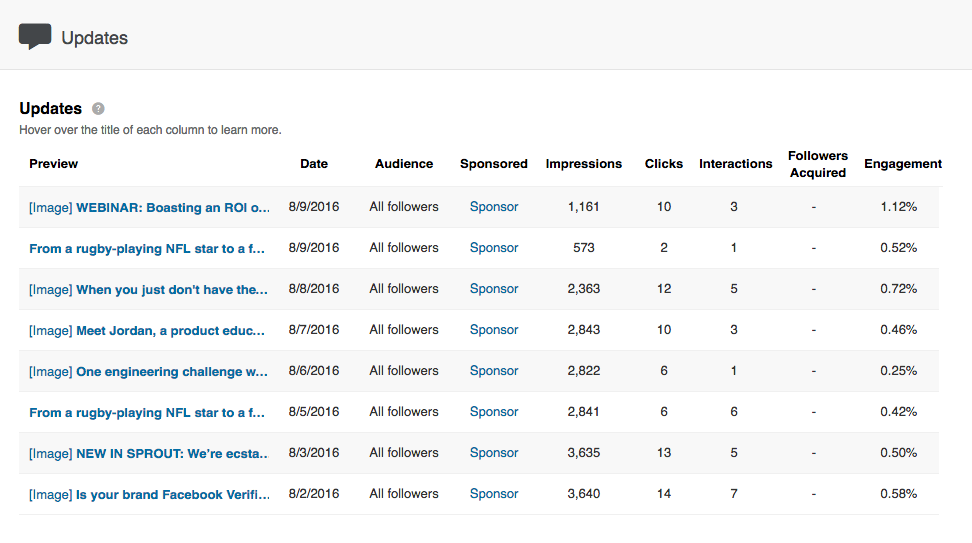
Below that you'll see data for your reach and engagement. Reach is broken down by impressions and uniques. Impressions are the total number of times your posts were seen. Uniques only count the number of unique users that saw your posts. So if one person saw your post twice, it would count as two impressions and one unique view.
Engagement shows the breakdown of the types of interactions your posts have received as far back as the last six months. You can see how many clicks, likes, comments and shares your posts received. You'll also see your engagement percentage and how many followers you gained from sponsored updates.
If your engagement is low or dropping, here are some great tips on how to get a more engaged audience:
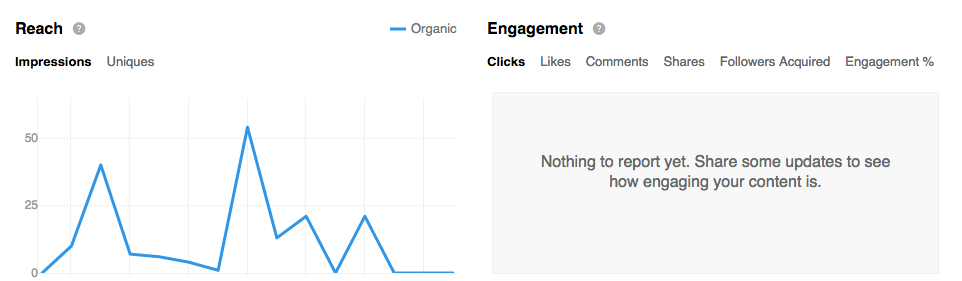
Followers
Knowing how well your posts performed is important, but you also want to know who your content is reaching. The followers section gives you insight into your LinkedIn audience. You'll see your total number of followers, audience demographics and trends in your follower growth.
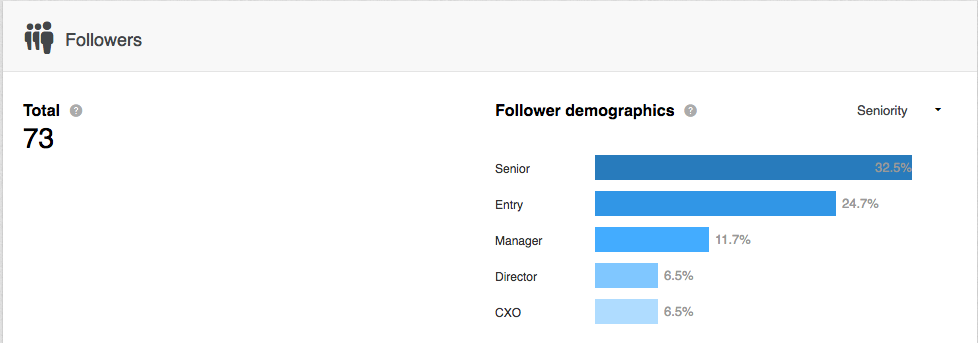
For follower demographics, you can view your audience by:
- Seniority: This information is great because depending on your brand, you may be trying to reach lower, mid- or high-level employees. The seniority demographics lets you know if you're attracting the right audience with your content.
- Industry: If you're targeting a specific industry, you'll want to keep an eye on this data. Not only will you see if you're appealing to your key audience, but you might get ideas for new industries to target as well.
- Company Size: Do you want to reach SMB's or enterprise sized companies? This data breaks down your audience by how many employees the companies have.
- Function: Knowing what job function your audience serves will help you share content that resonates with them better. For instance, marketers are probably looking for different content than someone in IT.
- Employee vs Non-Employee: Having a lot of followers is nice, but if a majority of them work for your company, then you may not be reaching as wide an audience as you think. Ideally, your number of non-employee followers will outnumber your employee followers.
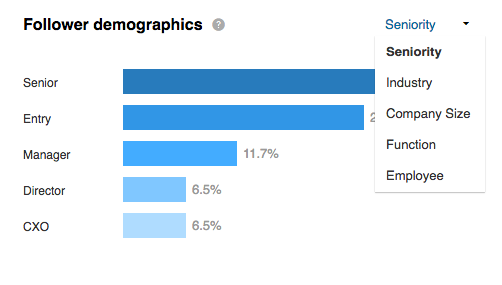
A little further down on the dashboard is follower trends data. This shows you how your number of followers has changed over time. You can select a specific date range of up to a year.
If you notice a negative trend, it's time to dig in and see what's causing you to lose followers. It could be a problem with your sharing schedule or the quality of content you're sharing. In addition to looking at your trends as a whole, look for sudden spikes, drops or flatlines.
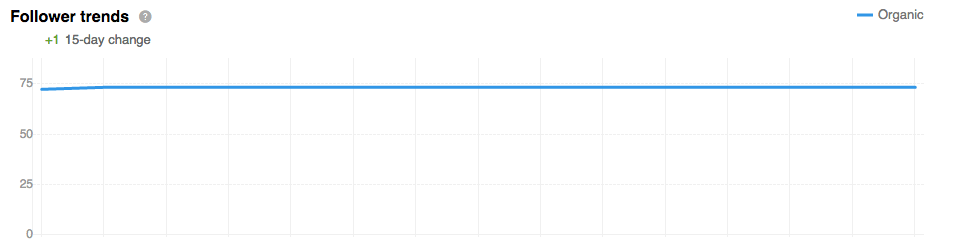
LinkedIn Analytics will also show you how your follower count stacks up against competitors in your industry. You can use this as a benchmark to set goals for growth.
Visitors
The visitors section of LinkedIn Analytics gives you data about your company page, not your content. That includes:
- Page Views: The total number of times your company page was viewed during your specified date range. This will also include views on a career page if you have one setup.
- Unique Views: The total number of unique users that have viewed your company page. This number excludes multiple visits from a single user. If someone comes to your company page, navigates away and returns later, it will count as two page views, but one unique view since it's the same person.
- Visitor Demographics: Similar to your follower demographics, this section shows who's viewing your company page. If there's a discrepancy between the demographics of people viewing your page and your followers, it could mean there's a disconnect between the content you're sharing and the information on your profile. Make sure your messaging is consistent across all your social channels.
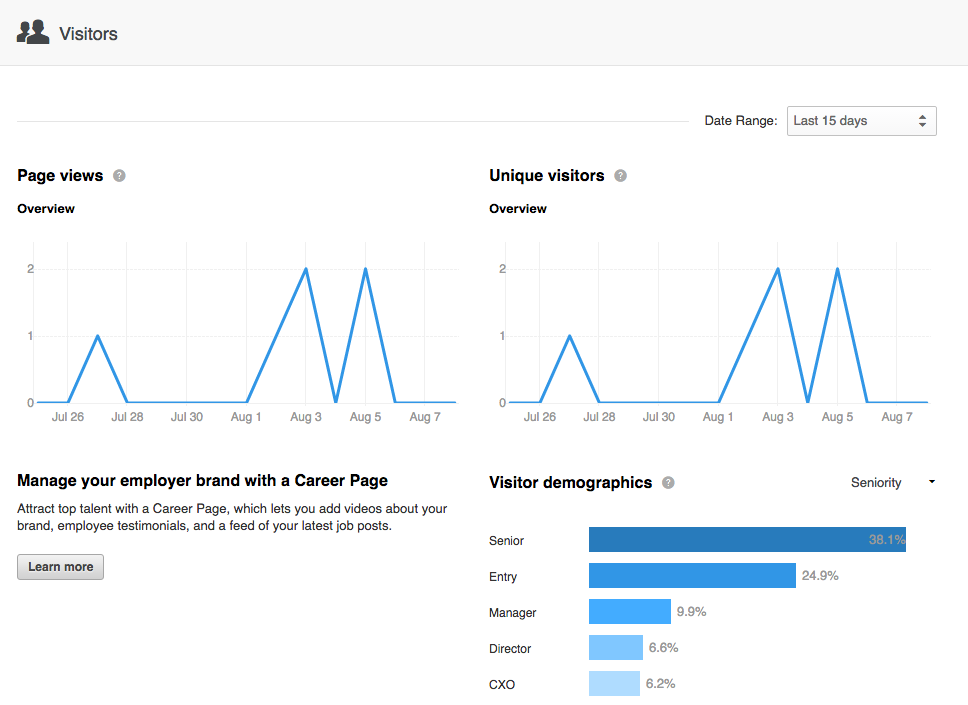
LinkedIn Pulse Analytics
In addition to the analytics for company pages, LinkedIn also provides data for your posts on Pulse. Pulse is LinkedIn's publishing platform for long form content. Unlike the content you publish on your company page, Pulse is for individual profiles. It's typically used for thought leadership pieces. If any of your team members are using Pulse to expand your brand's audience, the analytics can be very helpful.
The first section of Pulse Analytics is an overview of your latest posts. You can select any post from the carousel at the top to see its stats.
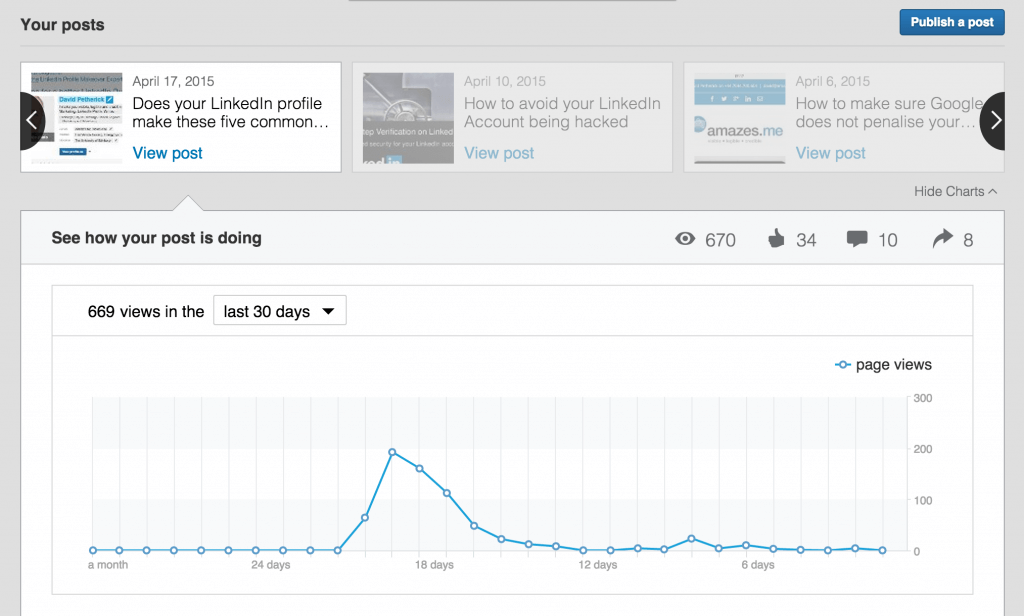
From there you'll see a quick view of the post's overall performance (views, likes, comments and shares) in your specified date range. You can see data up to six months back on the graph, which allows you to spot interesting trends.
For instance, if you shared a post to a LinkedIn Group, look for spikes in traffic to see if it helped. Knowing how much traffic and engagement your posts get is nice, but tying it back to your promotional efforts will show you what works best.
Next you'll see who your audience is on LinkedIn Pulse. LinkedIn sorts your audience by:
- Industry
- Job title
- Location
- Referral source
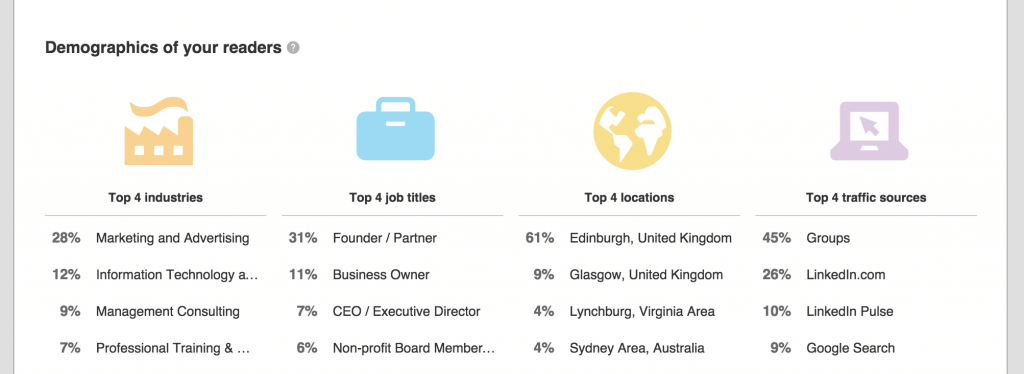
Keep in mind the demographics only apply to users logged into LinkedIn. However, it still paints a great picture of what type of people read your Pulse articles.
The last section of Pulse Analytics shows who's liking, commenting and sharing your posts. Knowing who's engaging with your content the most opens opportunities to network with new people. If the person is in your network, you could send them a thank you message or a free trial of your company's product or service.
If they aren't in your network, this gives you a great way to introduce yourself and connect.
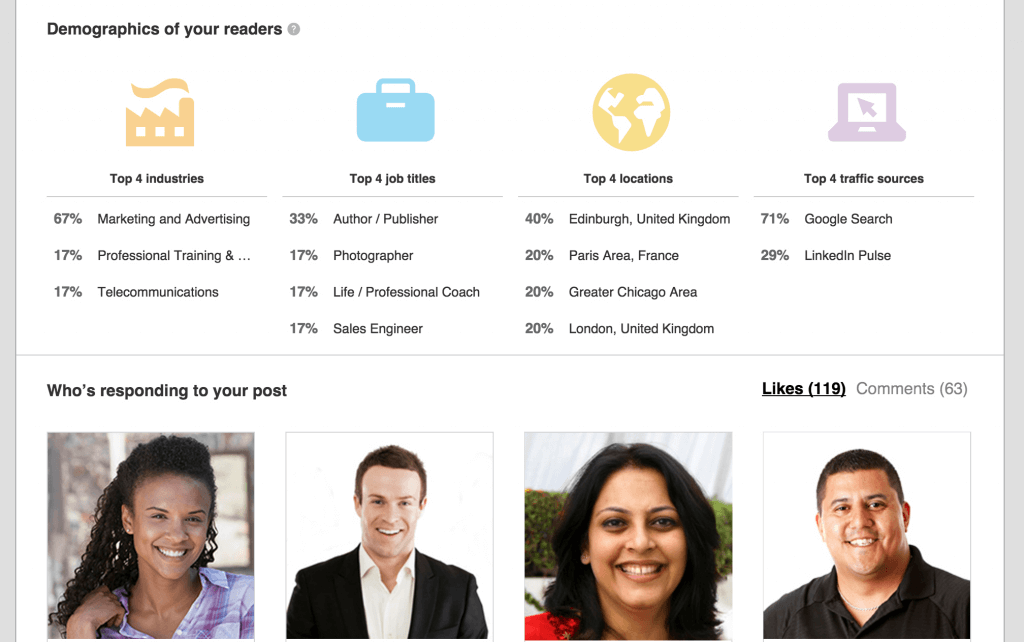
Having all of this data from LinkedIn Analytics and Pulse will allow you to make better decisions about the content you create and share, as well as how your company approaches the network altogether.
Using Sprout Social for LinkedIn Analytics
We've recently added LinkedIn analytics to Sprout's suite of reports. With the LinkedIn Company Pages Report, businesses can analyze Page level data to make strategic decisions.
Use the report to:
- Analyze multiple Company Pages to understand overall growth and compare individual Page performance.
- Calculate aggregate and compare followers gained by both Sponsored and organic efforts to determine the impact of your efforts on growth.
- Glean insights from data as far back as two years prior to connecting your LinkedIn Company Page in Sprout.
Want to see our LinkedIn Company Pages Report in action? Sign up for a free trial to access this report and manage all your social media profiles from a single dashboard.
This post LinkedIn Analytics: The Complete Guide originally appeared on Sprout Social.
No comments:
Post a Comment